Εάν είστε από τους ανθρώπους που δεν συμπαθούν ιδιαίτερα το ποντίκι του υπολογιστή τους και προτιμούν να χρησιμοποιούν το πληκτρολόγιο όσο το δυνατό περισσότερο, σίγουρα θα γνωρίζετε ήδη αρκετές συντομεύσεις που επιταχύνουν την εκτέλεση συγκεκριμένων εργασιών. Παρόλα αυτά, τα πράγματα που μπορείτε να κάνετε στα Windows χρησιμοποιώντας συντομεύσεις πληκτρολογίου είναι τόσα πολλά που δεν αποκλείεται στην λίστα που ακολουθεί να βρείτε πράγματα που αγνοούσατε και που, ενδεχομένως, να σας φανούν χρήσιμα. Ας δούμε, λοιπόν, μία-μία, 40 επιλεγμένες συντομεύσεις πληκτρολογίου για Windows:

- Πατήστε το πλήκτρο Windows και έναν οποιονδήποτε αριθμό από το 1 μέχρι το 9 για να ανοίξετε την αντίστοιχη εφαρμογή που έχετε στην μπάρα εργασιών σε αυτή την θέση. Για παράδειγμα, αν ακριβώς δίπλα από το κουμπί της Έναρξης έχετε βάλει το Notepad, μπορείτε να το ανοίξετε πατώντας Windows + 1.
- Σε περίπτωση που χρησιμοποιείτε δεύτερη οθόνη, πατήστε Windows + Shift + δεξιά ή αριστερά για να μεταφέρετε το ενεργό σας παράθυρο από τη μια οθόνη στην άλλη.
- Στα Windows 7, κρατώντας πατημένο το Shift κατά την εισαγωγή ενός CD / DVD αποτρέπετε την εκτέλεση του autoplay (αυτόματη αναπαραγωγή).
- Ανοίξτε την διαχείριση εργασιών (Task Manager) με το Ctrl+Shift+Esc.
- Για να επιλέξετε τον τρόπο με τον οποίο θα προβληθεί η παρουσίασή σας (π.χ. σε περίπτωση που χρησιμοποιείτε προτζέκτορα), πατήστε Windows + P.
- Δείτε στα γρήγορα τις ιδιότητες ενός επιλεγμένου αρχείου, με το Alt + Enter.
- Για γρήγορη εναλλαγή μεταξύ των ανοιχτών εφαρμογών σας, πατήστε Alt + Tab.
- Για γρήγορη εναλλαγή μεταξύ των ανοιχτών εφαρμογών, αλλά με πιο εντυπωσιακό τρόπο, πατήστε Windows + Tab (δουλεύει μόνο σε Windows Vista και 7 που έχουν ενεργοποιημένο το Aero).
- Με το Windows + T μπορείτε να δείτε την προεπισκόπηση των ανοιχτών εφαρμογών που βρίσκονται στη μπάρα εργασίας (Taskbar).
- Για να μετονομάσετε ένα αρχείο, επιλέξτε το και πατήστε F2.
- Επιλέξτε όλα τα περιεχόμενα ενός φακέλου, εγγράφου ή ιστοσελίδας με το Ctrl + A.
- Ρίξτε μια γρήγορη ματιά στην επιφάνεια εργασίας σας, κρατώντας πατημένο τον συνδυασμό Windows + Space.
- Αναιρέστε μια ενέργεια για την οποία μετανιώσατε, με το Ctrl + Z. Αν μετανιώσετε για την αναίρεση, πατήστε Ctrl + Y για να την επαναφέρετε.
- Με Shift + Delete διαγράφετε οριστικά ένα έγγραφο χωρίς να το μεταφέρετε στον κάδο ανακύκλωσης. Χρησιμοποιήστε το με σύνεση γιατί αν το κάνετε δεν υπάρχει (εύκολη) επαναφορά.
- Κλειδώστε τον υπολογιστή σας με Windows + L. Χρήσιμο όταν σκοπεύετε να λείψετε για λίγο και δεν θέλετε να χρησιμοποιήσει κάποιος άλλος το PC, αλλά και όταν θέλετε να καθαρίσετε το πληκτρολόγιο.
- Επιλέξτε περιοχές κειμένου χωρίς το ποντίκι, πατώντας Ctrl + Shift και χρησιμοποιώντας ταυτόχρονα τα πλήκτρα με τα βελάκια (πάνω / κάτω και δεξιά / αριστερά).
- Επιλέξτε Windows + Home για να ελαχιστοποιήσετε όλα τα παράθυρα εκτός από αυτό που χρησιμοποιείτε εκείνη τη στιγμή.
- Πατήστε Windows + D για να ελαχιστοποιήσετε όλα ανεξαιρέτως τα παράθυρα. Αν το ξαναπατήστε θα τα επαναφέρετε στην προηγούμενή τους θέση.
- Μεταφέρετε ένα παράθυρο στη γωνία της οθόνης σας πατώντας Windows + αριστερά / δεξιά. Πρόκειται για το λεγόμενο “snap”, μια από τις πιο πρακτικές λειτουργίες των Windows 7.
- Πατώντας Windows + Shift + Up (το βελάκι που δείχνει προς τα πάνω), μπορείτε να αυξήσετε το ύψος του παραθύρου που έχετε εκείνη τη στιγμή ανοιχτό ώστε να πιάνει όλο το ύψος της οθόνης σας.
- Κάντε ζουμ στα γρήγορα επιλέγοντας Windows και + (το σύμβολο του συν). Για να βγείτε από τον συγκεκριμένο τρόπο προβολής, κλείστε τον μεγεθυντικό φακό.
- Μην ψάχνετε το “run” στο μενού της “Έναρξης” – απλά πληκτρολογήστε Windows + R.
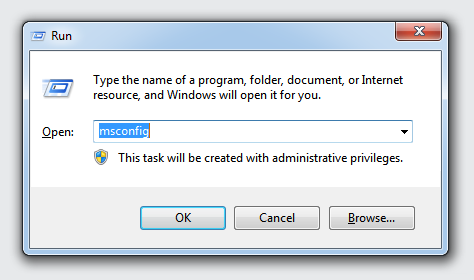
- Ανοίξτε το “My Computer” (Ο Υπολογιστής μου) επιλέγοντας Windows + E.
- Βαριέστε να πληκτρολογείτε το .com στο τέλος των URL; Γράψτε το βασικό μέρος της διεύθυνσης (π.χ. freeweird) και πατήστε Ctrl + Enter.
- Για να ανανεώσετε (refresh) μια ιστοσελίδα ή ένα παράθυρο του Windows Explorer, μπορείτε να πατήσετε είτε το F5 είτε το Ctrl + R.
- Πατώντας Ctrl + L στον browser σας οδηγείστε αυτόματα στην μπάρα διευθύνσεων και είστε έτοιμοι να γράψετε το URL.
- Ομοίως, πατώντας Ctrl + K μπορείτε να πραγματοποιήσετε αναζήτηση στην προεπιλεγμένη μηχανή του browser σας.
- Για να κάνετε αναζήτηση στα περιεχόμενα μιας ιστοσελίδας, επιλέξτε F3 ή Ctrl + F.
- Αντίστοιχα, για να κάνετε αναζήτηση στα ίδια τα Windows, επιλέξτε Windows + F.
- Αλλάξτε το μέγεθος των εικονιδίων στην επιφάνεια εργασίας ή σε έναν φάκελο του Windows Explorer πατώντας το Ctrl και κυλώντας τη ροδέλα του ποντικού.
- Επιλέξτε Windows + U για να ανοίξετε το κέντρο προσβασιμότητας των Windows 7, όπου βρίσκονται επιλογές για άτομα με κινητικά προβλήματα ή προβλήματα όρασης και ακοής.
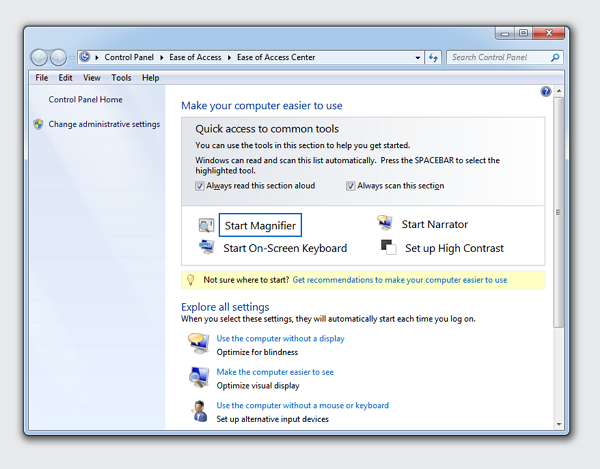
- Πατώντας Windows + B ο υπολογιστής σας εστιάζει στα εικονίδια που βρίσκονται στην γραμμή εργασιών στα δεξιά (system tray). Από εκεί μπορεί να πλοηγηθείτε σε αυτά χρησιμοποιώντας μόνο το πληκτρολόγιό σας.
- Κρατήστε πατημένο το Ctrl + Shift και κάντε κλικ σε μια εφαρμογή για να την ανοίξετε με δικαιώματα διαχειριστή.
- Πατώντας το πλήκτρο Print Screen μπορείτε να «φωτογραφίσετε» ολόκληρη την οθόνη του υπολογιστή σας (το λεγόμενο screenshot). Για να δείτε την εικόνα θα πρέπει να ανοίξετε ένα πρόγραμμα επεξεργασίας εικόνας (π.χ. Windows Paint) ή ακόμα και το Word και να πατήσετε επικόλληση.
- Πατώντας Alt + Print Screen φωτογραφίζετε μόνο την εικόνα του ενεργού παραθύρου.
- Εάν έχετε laptop, επιλέξτε Windows + X για να ανοίξετε το Windows Mobility Center.
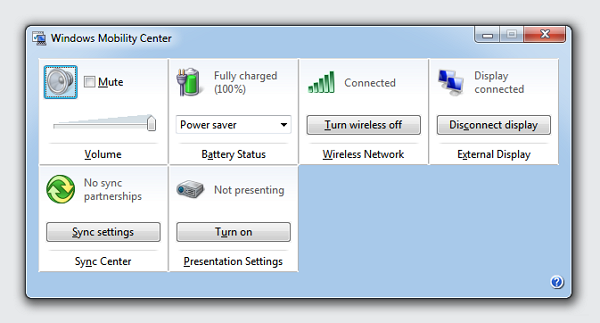
- Πατήστε Ctrl + Shift + N για να δημιουργήσετε έναν νέο φάκελο στον Windows Explorer.
- Κλείστε το ενεργό παράθυρο πατώντας Alt + F4 (προσοχή, φροντίστε προηγουμένως να έχετε αποθηκεύσει τις αλλαγές).
- Με το γνωστό Ctrl + Alt + Delete βγαίνετε στην οθόνη των κεντρικών επιλογών των Windows (αποσύνδεση, τερματισμός, λειτουργίας, επανεκκίνηση, κλείδωμα οθόνης κλπ). Πατώντας το και δεύτερη φορά παρατεταμένα γίνεται επανεκκίνηση του υπολογιστή. Χρησιμοποιήστε το με σύνεση.
- Εάν πατήσετε στο πληκτρολόγιό σας το Insert, κάθε φορά που πληκτρολογείτε ένα γράμμα διαγράφεται το αμέσως επόμενο (εάν υπάρχει). Για να το σταματήσετε, πατήστε ξανά το Insert (ντρέπομαι που το λέω, αλλά κάποτε έκανα format για αυτό το λόγο, νομίζοντας πως ο υπολογιστής μου είχε κολλήσει ιό).
 Το παραπάνω άρθρο είναι αρκετά παλιό, αφού δημοσιεύτηκε στις 5 Φεβρουαρίου 2012. Εάν κάποια από τις πληροφορίες που
αναφέρονται σε αυτό δεν ισχύει πια, ενημερώστε με μέσω της
φόρμας επικοινωνίας
για να το τροποποιήσω.
Το παραπάνω άρθρο είναι αρκετά παλιό, αφού δημοσιεύτηκε στις 5 Φεβρουαρίου 2012. Εάν κάποια από τις πληροφορίες που
αναφέρονται σε αυτό δεν ισχύει πια, ενημερώστε με μέσω της
φόρμας επικοινωνίας
για να το τροποποιήσω.






Pingback: Επιστήμη και Τεχνολογία - 40 συντομεύσεις πληκτρολογίου για Windows που υπόσχονται να κάνουν τη ζωή σας ευκολότερη