Η Microsoft ανακοίνωσε και επίσημα την κυκλοφορία των Windows 8, σε μια έκδοση που δεν αποκλείεται να αποτελεί την σημαντικότερη για το δημοφιλές λειτουργικό από την εποχή των Windows 95. Πολλά έχουν ακουστεί όλον αυτό τον καιρό για το νέο περιβάλλον χρήσης (πρώην Metro UI), για την απουσία του κουμπιού έναρξης αλλά και για το κατά πόσο τελικά είναι καλή ιδέα να συνδυαστούν σε ένα λειτουργικό δύο διαφορετικά περιβάλλοντα – ένα για desktop και ένα για tablet.
Αν και προσωπικά, μετά από έναν γεμάτο μήνα χρήσης, βρίσκω τα Windows 8 καλύτερα από τα (έτσι κι αλλιώς πολύ καλά) Windows 7, είναι γεγονός πως η πρώτη επαφή με ένα εντελώς νέο περιβάλλον ενδέχεται να σας ξενίσει ή ακόμη και να σας μπερδέψει. Πάμε, λοιπόν, να δούμε μερικές λειτουργίες που αξίζει να γνωρίζετε και που μπορεί να κάνουν ευκολότερη την εξοικείωσή σας με το νέο λειτουργικό της Microsoft.
#1. Πού είναι το Start (οέο);
Αν και πιθανότατα το γνωρίζετε ήδη, καλό είναι να το επαναλάβουμε. Στα Windows 8 το κουμπί «Έναρξη» (Start) απουσιάζει από την κάτω αριστερή γωνία. Αντ’ αυτού, η Microsoft μας ζητά να βασιστούμε στο πλήκτρο “Windows” του πληκτρολογίου, που όταν το πατήσετε φέρνει το νέο περιβάλλον χρήσης που, ουσιαστικά, λειτουργεί ως ένα υπερενισχυμένο μενού έναρξης.
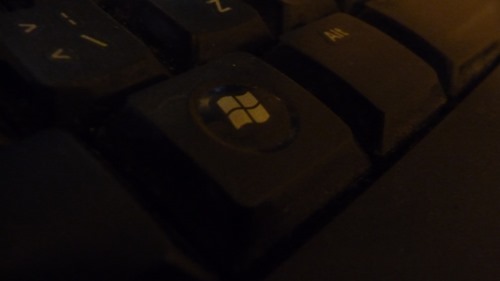
Επιπλέον, αν μεταφέρετε τον κέρσορα στην θέση όπου θα περιμένατε να εμφανίζεται το μενού (δηλαδή κάτω αριστερά), θα εμφανιστεί η επιλογή Start (Έναρξη) που επίσης οδηγεί στην ίδια οθόνη.
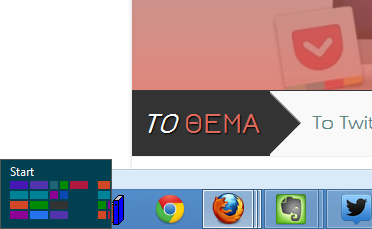
#2. Πού είναι τα προγράμματά μου (οέο 2);
Ακόμα κι αν βρείτε εύκολα την οθόνη έναρξης, δεν αποκλείεται να δυσκολευτείτε να εντοπίσετε τον τρόπο με τον οποίο μπορείτε να ανοίξετε ένα πρόγραμμα. Εδώ, κατά βάση, οι επιλογές σας είναι τρεις:
1) Ξεκινάτε να πληκτρολογείτε το όνομα του προγράμματος που θέλετε να τρέξετε και όταν η αναζήτηση το εντοπίσει, το επιλέγετε ή πατάτε enter για να ανοίξει. Συμβουλή: προσπαθήστε να εξοικειωθείτε με την αναζήτηση των Windows 8. Εκτός του ότι είναι ταχύτατη, σας επιτρέπει να αναζητήσετε σε ρυθμίσεις ή ακόμη και αρχεία του υπολογιστή σας και αποτελεί χρησιμότατο εργαλείο.
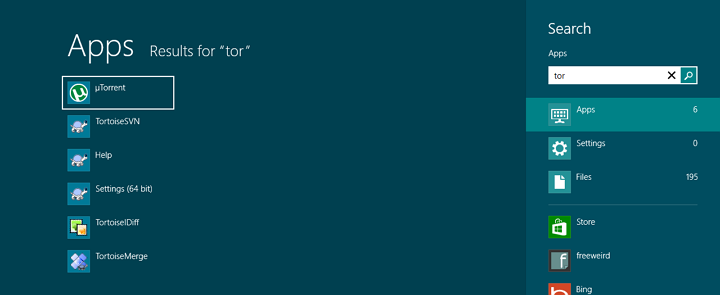
2) Κάνετε δεξί κλικ σε κάποιο κενό σημείο ώστε να εμφανίσετε στο κάτω μέρος της οθόνης την επιλογή “All Apps”, την οποία και επιλέγετε.
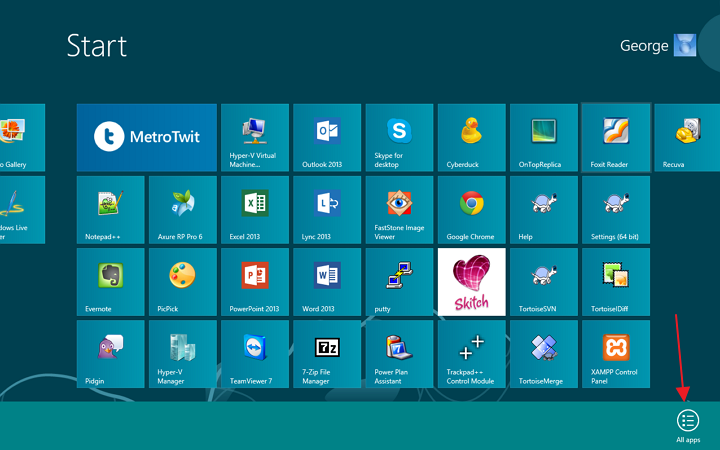
3) Πληκτρολογείτε απλώς Win + Q. Με το συνδυασμό αυτό οδηγείστε απευθείας στην οθόνη όλων των εφαρμογών, που μοιάζει κάπως έτσι:
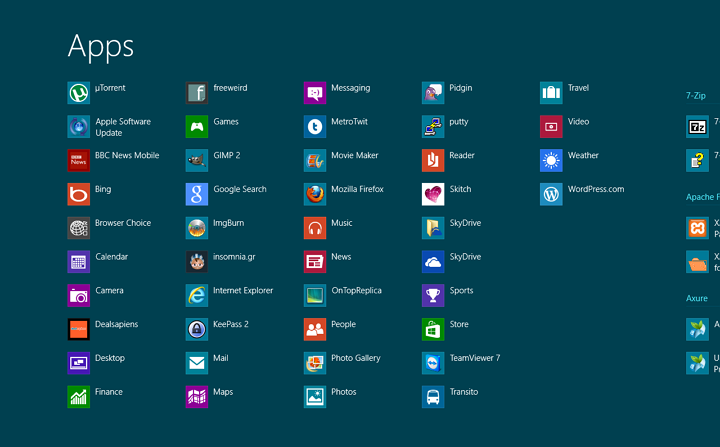
#3. Πού είναι το Shutdown (οεο 3);
Από ότι φαίνεται η Microsoft δεν θέλει να κλείνουμε τον υπολογιστή μας. Κι αυτό γιατί έχει φροντίσει να κρύψει καλά την επιλογή τερματισμού πίσω από αρκετά κλικ. Πιο συγκεκριμένα, για να βρεθείτε στις επιλογές που αφορούν το κλείσιμο του υπολογιστή σας, θα πρέπει να ακολουθήσετε τα εξής βήματα:
- Να μεταφέρετε τον κέρσορα στην επάνω δεξιά γωνία της οθόνης, ώστε να εμφανιστεί η λεγόμενη “charms bar”. Εναλλακτικά, μπορείτε απλώς να πατήσετε Windows + C.
- Να επιλέξετε το τελευταίο κουμπί των ρυθμίσεων (Settings).
- Να κάνετε κλικ στο “Power” και να πατήσετε “Shutdown” (ή “Restart”, αν θέλετε επανεκκίνηση).
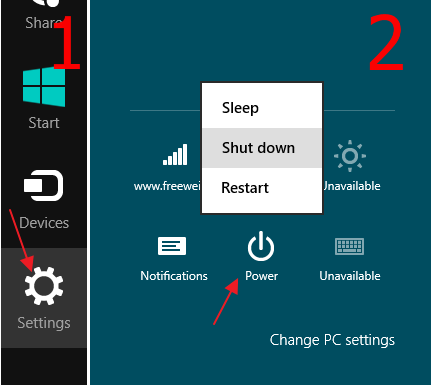
#4. Εναλλαγή γλώσσας ανά εφαρμογή
Υπάρχουν κάποια πράγματα που συνειδητοποιείς την ύπαρξή τους μόνο όταν τα χάνεις. Κάπως έτσι θα αισθανθείτε όταν διαπιστώσετε πως στα Windows 8 η εναλλαγή γλώσσας αφορά ολόκληρο το σύστημα και όχι την συγκεκριμένη εφαρμογή στην οποία βρίσκεστε εκείνη τη στιγμή. Αυτό σημαίνει πως αν γυρίσετε στα Ελληνικά ενώ έχετε ανοιχτό το Word, πηγαίνοντας στον browser θα βρείτε πως η γλώσσα έχει αλλάξει και εκεί.
Αυτό, φυσικά, δεν ίσχυε στις παλαιότερες εκδόσεις των Windows και δεν αποκλείεται, εξαιτίας του, κάτι να σας «χαλάει» στο νέο λειτουργικό και να μην μπορείτε να συνειδητοποιήσετε τον λόγο. Ευτυχώς, η αλλαγή της προεπιλεγμένης συμπεριφοράς είναι αρκετά απλή διαδικασία, φτάνει να ακολουθήσετε τα παρακάτω βήματα:
- Ανοίξτε τον πίνακα ελέγχου (Control Panel)
- Βρείτε το Language (είτε μέσω της αναζήτησης είτε πηγαίνοντας πρώτα στο Clock, Language and Region)
- Επιλέξτε “Advanced Settings” ώστε να σας εμφανιστούν οι επιλογές για προχωρημένους.
- Ενεργοποιήσετε το πεδίο που γράφει “Let me set a different input method for each app Windows” και πατήστε Αποθήκευση.
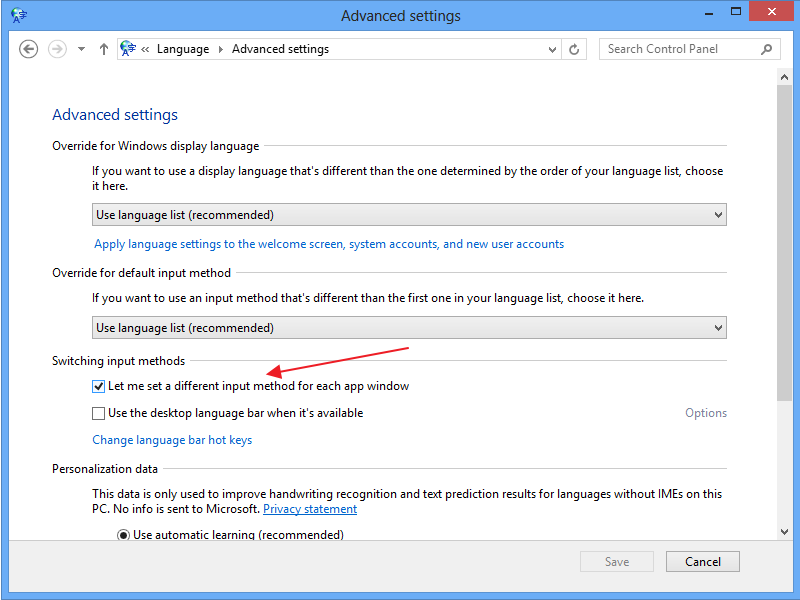
#5. Στο Desktop με Enter
Είναι αλήθεια ότι το νέο περιβάλλον των Windows δεν είναι ιδιαίτερα χρήσιμο όταν βρίσκεστε σε υπολογιστή που δεν διαθέτει οθόνη αφής (δηλαδή σε desktop και laptop). Καθώς όμως στα Windows 8 αυτό φορτώνει από προεπιλογή αντί του παραδοσιακού desktop περιβάλλοντος, για να μπείτε στο τελευταίο θα χρειαστεί να επιλέξετε το σχετικό Tile:
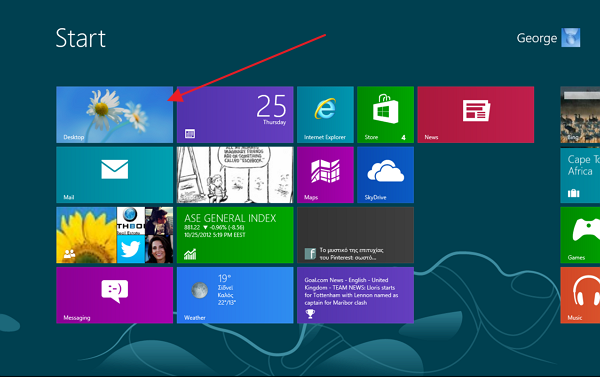
Επειδή όμως κανένα κλικ δεν είναι πιο βολικό από το πάτημα ενός πλήκτρου, για να ανοίξετε την παραδοσιακή επιφάνεια εργασίας των Windows 8 χωρίς το ποντίκι θα χρειαστεί απλώς να μεταφέρετε το Tile του Desktop στην κορυφή. Στο εξής, κάθε φορά που θα πατάτε το πλήκτρο “Enter” όντας στο νέο περιβάλλον, θα μεταφέρεστε αμέσως στο Desktop.
#6. Συντομεύσεις εφαρμογών στην αναζήτηση
Εάν έχετε αμφιβολίες για το πόσο σημαντική μπορεί να είναι η αποτελεσματική και γρήγορη αναζήτηση σε ένα λειτουργικό, ζητήστε από έναν φίλο σας με Mac να σας μιλήσει για το Spotlight. Τα Windows 8 φέρνουν μια εξίσου καλή μηχανή αναζήτησης, η οποία μάλιστα εδώ έχει ακόμα πιο κεντρικό ρόλο και που αν της δώσετε λίγο χρόνο θα καταλάβετε πως μπορεί να αυξήσει κατά πολύ την παραγωγικότητά σας.
Κάποιες φορές, όμως, κατά την εγκατάσταση ενός desktop προγράμματος μπορεί να μην δημιουργηθεί η σχετική συντόμευση, με αποτέλεσμα το εκτελέσιμο εικονίδιό του να εμφανίζεται όχι στην πρώτη σειρά αποτελεσμάτων (Apps) αλλά στην τρίτη (Files). Αυτό, επίσης, θα συμβεί εάν χρησιμοποιείτε φορητές (portable) εφαρμογές που δεν χρειάζονται εγκατάσταση.
Σε κάθε περίπτωση, για να δημιουργήσετε συντόμευση ενός εκτελέσιμου αρχείου που θα αναγνωρίζεται από την αναζήτηση ως εφαρμογή, θα χρειαστεί, από το desktop περιβάλλον, να κάνετε δεξί κλικ σε αυτό και να επιλέξετε “Pin to Start”.
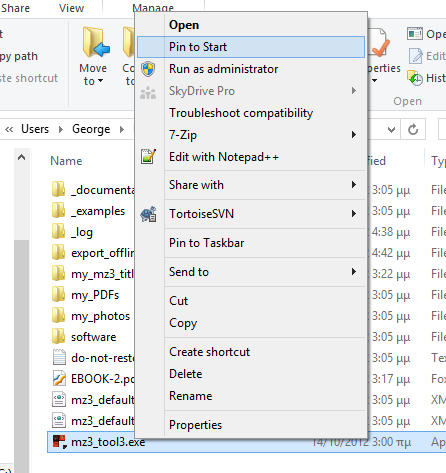
#7. Πρόσβαση σε περισσότερες εφαρμογές μέσω ξένων καταστημάτων
Για κάποιο λόγο που δεν έχω ακόμη καταλάβει, η Microsoft δυσκολεύει αρκετά την στόχευση των εφαρμογών σε παγκόσμιο κοινό. Αυτό, για παράδειγμα, σημαίνει πως για να δείτε την εφαρμογή του Insomnia για Windows 8 θα πρέπει η χώρα του υπολογιστή σας να είναι σε κάποια από τις Ελλάδα, Κύπρο, ΗΠΑ ή Ηνωμένο Βασίλειο, διαφορετικά απλά δεν θα μπορείτε να την δείτε. Αντίστοιχα, πάρα πολλές αξιόλογες ξενόγλωσσες εφαρμογές δεν είναι διαθέσιμες εάν μπαίνετε στο Windows Store από Ελλάδα.
Για να παρακάμψετε αυτό τον περιορισμό, θα χρειαστεί να αλλάξετε προσωρινά την χώρα στις ρυθμίσεις των Windows μέσα από το “Change location” και να επιλέξετε κάποια εκ των ΗΠΑ ή Βρετανία.
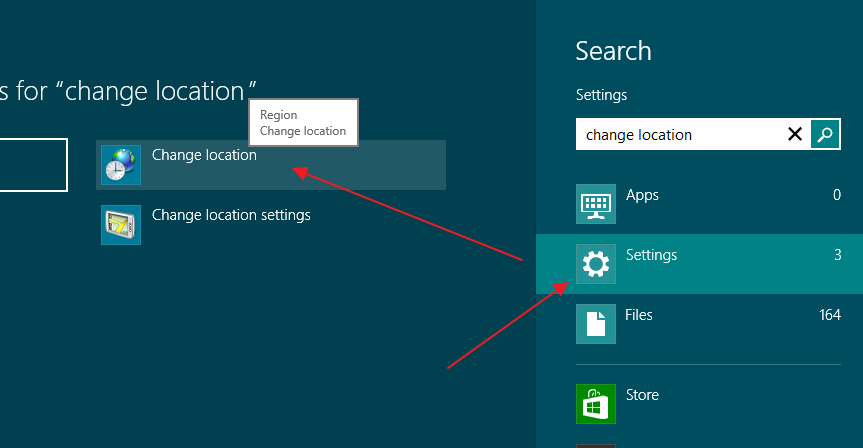
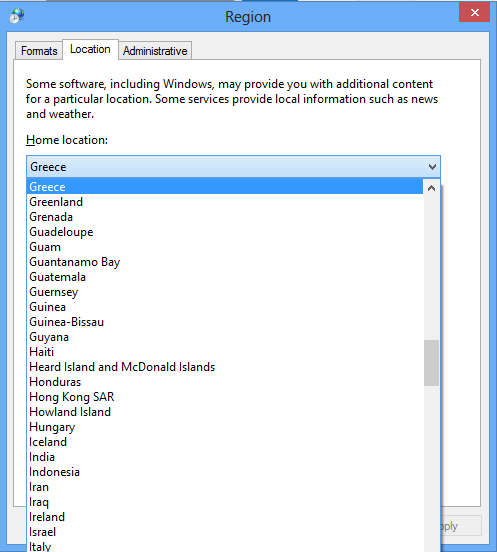
Η αλλαγή είναι προσωρινή, μέχρι να βρείτε και να εγκαταστήσετε την εφαρμογή που θέλετε. Αφού το κάνετε, μπορείτε να επαναφέρετέ, εάν θέλετε, την τοποθεσία στην Ελλάδα. Ας ελπίσουμε, πάντως, πως κάποια στιγμή η Microsoft θα διορθώσει το θέμα.
#8. Quick Access και στον Windows Explorer
Ανεξάρτητα από το εάν συμπαθείτε ή όχι το “Ribbon” περιβάλλον που γνωρίσαμε για πρώτη φορά με το Office 2007, η δυνατότητα προσθήκης συντομεύσεων στην κορυφή του παραθύρου ήταν μια πρακτικότατη λειτουργία. Στα Windows 8 ο Windows Explorer έρχεται, πλέον, και αυτός με Ribbon, κάτι που, αν και δεν το περίμενα, αποδεικνύεται πολύ βολικό.
Έτσι, ένα από τα πιο πρακτικά πράγματα που μπορείτε να κάνετε, πλέον, στον νέο Windows Explorer είναι να «καρφιτσώσετε» στην κορυφή του παραθύρου τις ενέργειες εκείνες που χρησιμοποιείτε πιο συχνά (όπως, για παράδειγμα, τη δημιουργία νέου φακέλου ή τη μετονομασία αρχείων).
Για να το πετύχετε, απλώς κάνετε δεξί κλικ στη λειτουργία και επιλέγετε “Add to Quick Access Toolbar”.
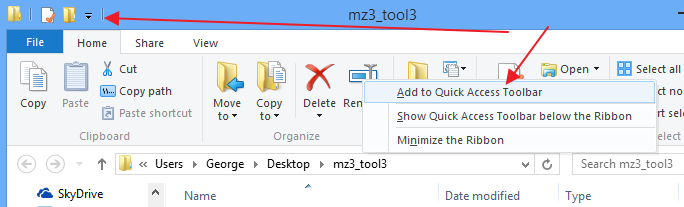
#9. Αντιγραφή πολλαπλών διαδρομών αρχείων
Άλλο χαρακτηριστικό του νέου Windows Explorer για το οποίο αξίζει μνεία έχει να κάνει με τον βελτιωμένο μηχανισμό αντιγραφής της διαδρομής ενός αρχείου ή φακέλου, που επιτρέπει την ταυτόχρονη αντιγραφή πολλών αρχείων. Το μόνο που έχετε να κάνετε είναι να επιλέξετε τα αρχεία την διαδρομή των οποίων θέλετε να αντιγράψετε, και να πατήσετε το κουμπί “Copy path”. Α, και να κάνετε επικόλληση, φυσικά :P.
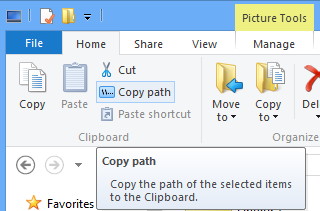
#10. Ενσωματωμένο mount για αρχεία ISO
Εάν ένα από τα πρώτα πράγματα που κάνατε σε παλιότερες εκδόσεις των Windows ήταν να εγκαταστήσετε εφαρμογές όπως το Daemon Tools ή το WinCDEmu, στα Windows 8 πιθανότατα δεν θα το χρειαστείτε. Κι αυτό γιατί η νέα έκδοση του λειτουργικού της Microsoft φέρνει, επιτέλους, εγγενή υποστήριξη mounting αρχείων ISO.
Εδώ τα πράγματα είναι πολύ απλά σε ό,τι αφορά τη χρήση της λειτουργίας: Απλά κάνετε διπλό κλικ στο αρχείο .iso (ή δεξί κλικ / Mount) και αυτό θα γίνει mount – θα δημιουργήσει, δηλαδή, έναν εικονικό δίσκο από τον οποίο θα μπορεί να εκτελεστεί σαν να το είχατε «κάψει» σε DVD.
 Το παραπάνω άρθρο είναι αρκετά παλιό, αφού δημοσιεύτηκε στις 25 Οκτωβρίου 2012. Εάν κάποια από τις πληροφορίες που
αναφέρονται σε αυτό δεν ισχύει πια, ενημερώστε με μέσω της
φόρμας επικοινωνίας
για να το τροποποιήσω.
Το παραπάνω άρθρο είναι αρκετά παλιό, αφού δημοσιεύτηκε στις 25 Οκτωβρίου 2012. Εάν κάποια από τις πληροφορίες που
αναφέρονται σε αυτό δεν ισχύει πια, ενημερώστε με μέσω της
φόρμας επικοινωνίας
για να το τροποποιήσω.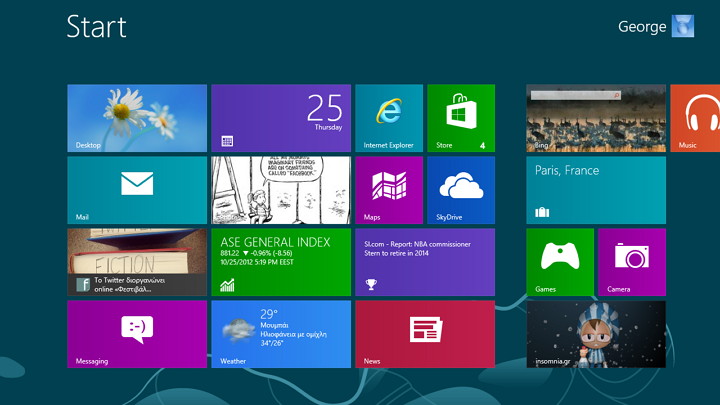







ΑΚΟΛΟΥΘΗΣΤΕ ΤΟ FREEWEIRD